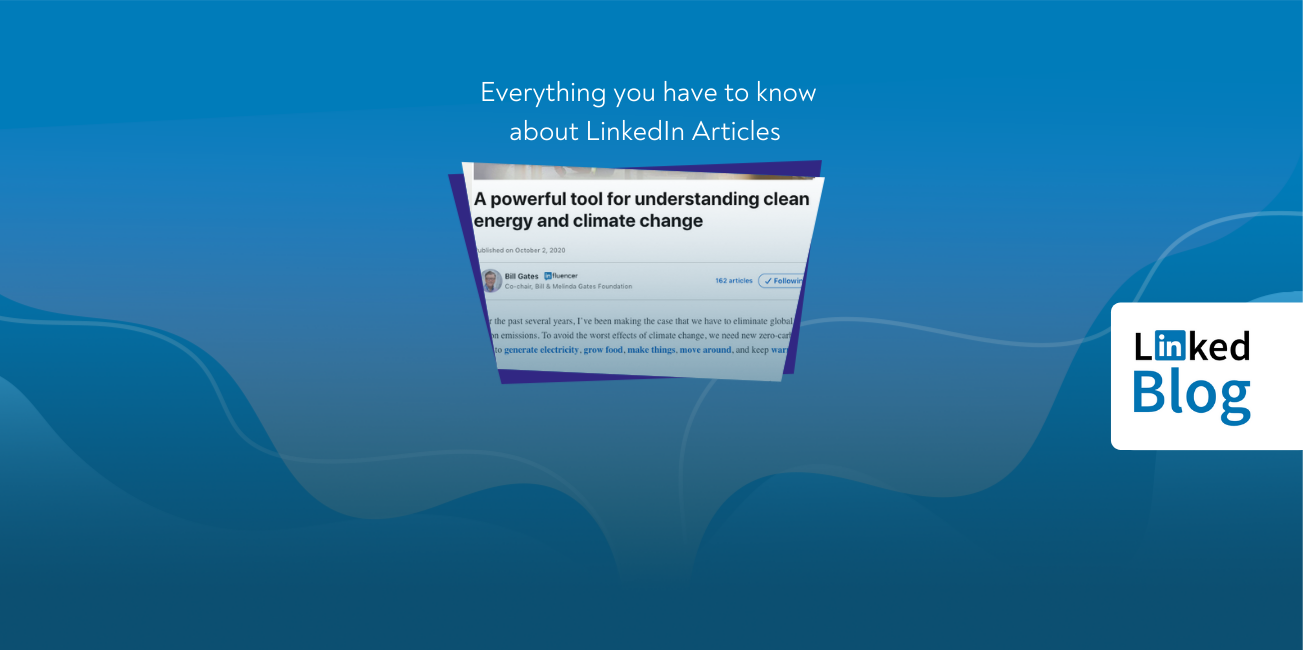
LinkedIn Publisher, the platform that gives us the opportunity to publish longer Articles, is one of the most interesting and useful functionalities that the professional network has to offer to its users. It allows us to create longer media rich texts (Articles) the same way we would do it in any other blog platform. At first, only LinkedIn Influencers, such as Bill Gates, were eligible for using this format. By the way, it is still one of Microsoft founder’s favourites. Dedicated to encouraging all users to share their professional knowledge with the community, LinkedIn opened this functionality for all members. Writing articles is available to anyone on LinkedIn and unlike Content Suggestion for LinkedIn Pages there is no need to activate anything.
How to most effectively use Articles in our advantage?
Like with any professional text, preparation is crucial. Pick a topic you have something to say about and contribute to it with useful and in-depth information. Write and optimise your text and create all extra content you will need (links, video, pictures, etc.) before posting. LinkedIn Publisher allows you to add rich media content to your article – you can embed pictures, videos, slideshow.
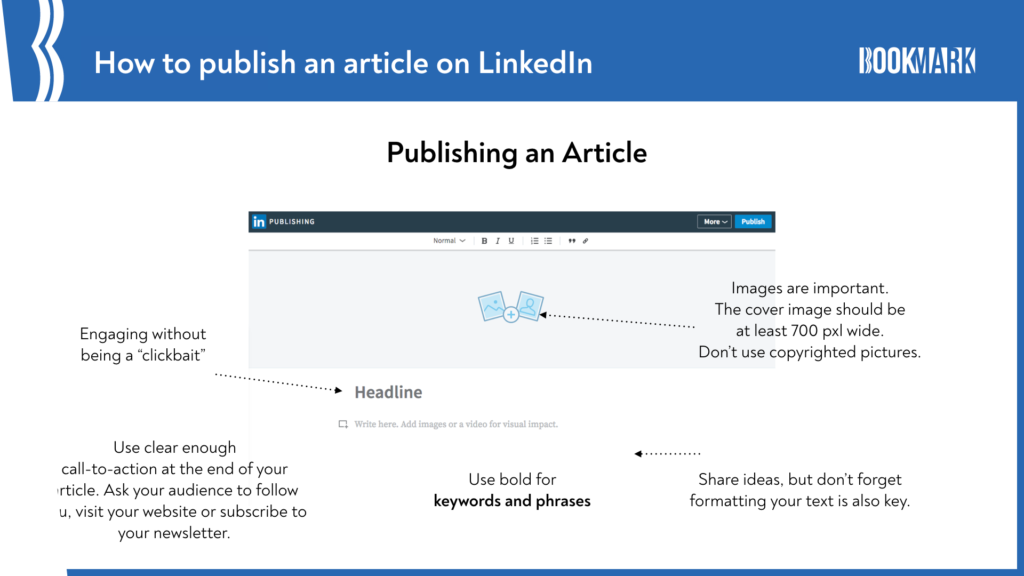
Tip: Think about the language you want to publish your article into. LinkedIn Publisher is used by LinkedIn News for curating content on different topics and specific markets. If your article is in English and presents specific markets’ tendencies, or is of international significance, there is always the chance it will get noticed by LinkedIn Editors and will be added to one of their daily digests.
Start with your cover image. It should be at least 700 pxl wide. The platform gives us two different formats you can use for your picture. Don’t just use a random stock image, try to incorporate your corporate branding when designing it. Speaking of stock photos, here is a friendly reminder. Social networks are not the place to use copyrighted pictures or images. There are enough free image banks where you can find high quality professional photos. Our team strongly recommends Pixabay, Freepik and Unsplash.
Another important part of every text is the title. It should engage readers to open the article without being a “clickbait”. Leave all those bombastic titles to the tabloids, where they belong to, and don’t bring them to LinkedIn.
Take your time not just writing but also proofreading your article. It would be great, if you can get a “second opinion” from a coworker or a friend who can not only give you feedback but also spot a typo you missed. Well written, polished and grammatically correct texts are more likely to be read in full.
Tip: The platform doesn’t have a preview option but you can use the drafts instead. After you format your article and add all images, video, etc., click the Publishing menu in the upper left corner and pick Share draft. In the pop up window click Copy to get the url of your draft. Now you can see how your article will look like when it is published and you can share the link with a friend for feedback.
Speaking of hygiene of reading, don’t forget that formatting is almost as important as its content.
When publishing text online, there are a few golden rules worth standing by:
- Be careful with the length. LinkedIn Publisher gives you the opportunity to post long in-depth articles but you are still on a social network. Try to keep your article under 1000 words. If that’s not enough, pick some key points for LinkedIn and add a link to the full text, published on your site or corporate blog.
- Let the text breathe. Use inner titles, shorter paragraphs and lists.
- Use bold for keywords and phrases in the text.
- Don’t underestimate multimedia. Pick the right photos, tables and videos that enhance your expertise.
How to add multimedia content to a LinkedIn Article?
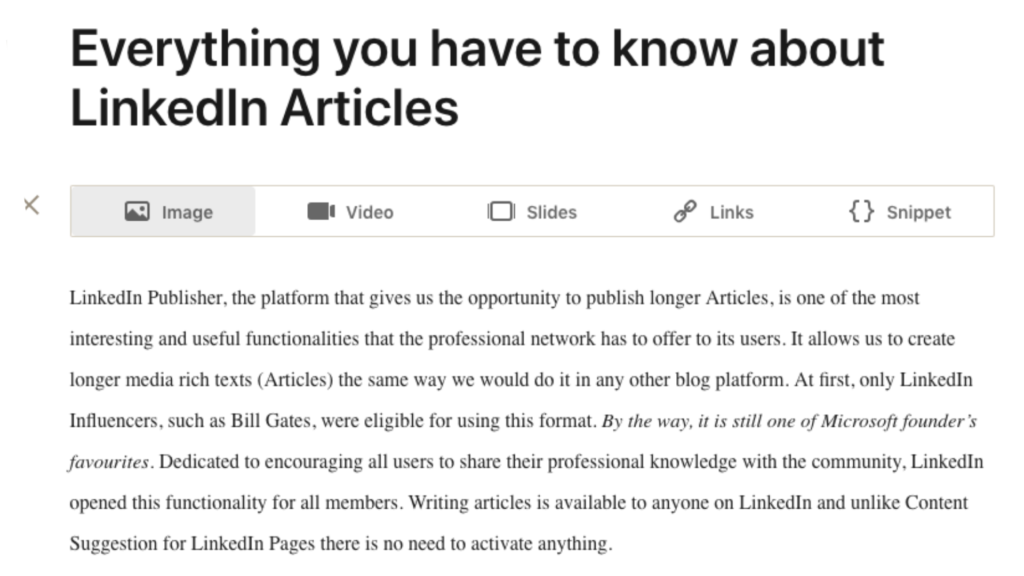
- Images
Click the Add Multimedia button that appears at the begging of every paragraph. From the pop up menu click the images icon and now you can add a file from your computer. The maximum size is 10 MB and only PNG, JPG and static GIF are eligible formats.
- Video
There are two ways to add video to a LinkedIn Article. The first one is to use the Embed button in the upper strip and to add a link to your video. The second one is to (just like with images) use the Add Multimedia button. LinkedIn supports video embedding from a number of platforms like YouTube, SlideShare, TED, Getty, Vimeo, Vine, Lifestream and others.
You can also add presentations, embed content from other social networks like Twitter or Instagram and create a mix from different formats. Because of privacy restrictions, you can’t embed other LinkedIn articles though.
At the end of your article, when it is safe to assume you won your audience’s trust with in-depth knowledge and know-how, you can urge them to follow you, visit your website or subscribe to your newsletter.
3 Things we have to do before hitting the publish button
- Take another look at your text for typos, formatting and anything else.
- Write an engaging copy (a short text) with call-to-action for sharing the article to your feed. Questions help a lot.
- Don’t forget to add at least 3 relevant hashtags.
- (Bonus) Stay online after publishing in order to respond to the first comments as quickly as possible.
Tip: After publishing your LinkedIn Article, add it to your Featured section on your profile. This way every possible new contact, looking at your profile, will also see this publication.
Articles are one of the most comprehensive formats not only on LinkedIn, but in content marketing in general. Planning and research are your best friends. Do not wait on your “Muse” to write. Muses are fickle creatures and that is not a characteristic you would like in your business partners. Make a plan, choose your topics, invest time in research, writing and preparation of your text. You can find inspiration for publications in talking to your contacts or stats from previously published content.
The result is worth the efforts. The life of this kind of content is much longer and it can be repurposed multiple times. You can also control who you are sharing your articles with – it could be just your network or all LinkedIn members.
The Linked Blog is here to help you or your brand have the best possible LinkedIn presence, so feel free to contact us if you need help!
See what else we can do for you here.

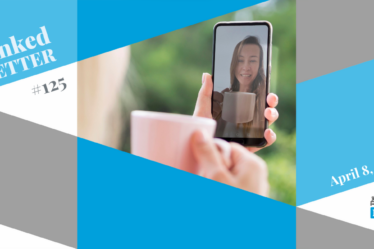
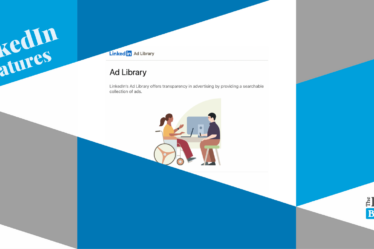
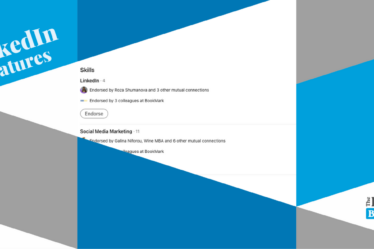
Hi Milena,
Thank you for your tips!
However I’m struggling to use soft returns inside my text of a Linkedin article. Two blocks of text can only have a big space between them and not just start on the next line. From my personal point of view that is annoying.
Same for bullet lists : there is too much space between them.
Another issue with inline image. In the editor you can select an image to be within the text (left / right). In the shared link (which i use to preview the article), the text is not inline anymore.
It would be great for my layout to have these two items solved :-).
Kind Regards,
John